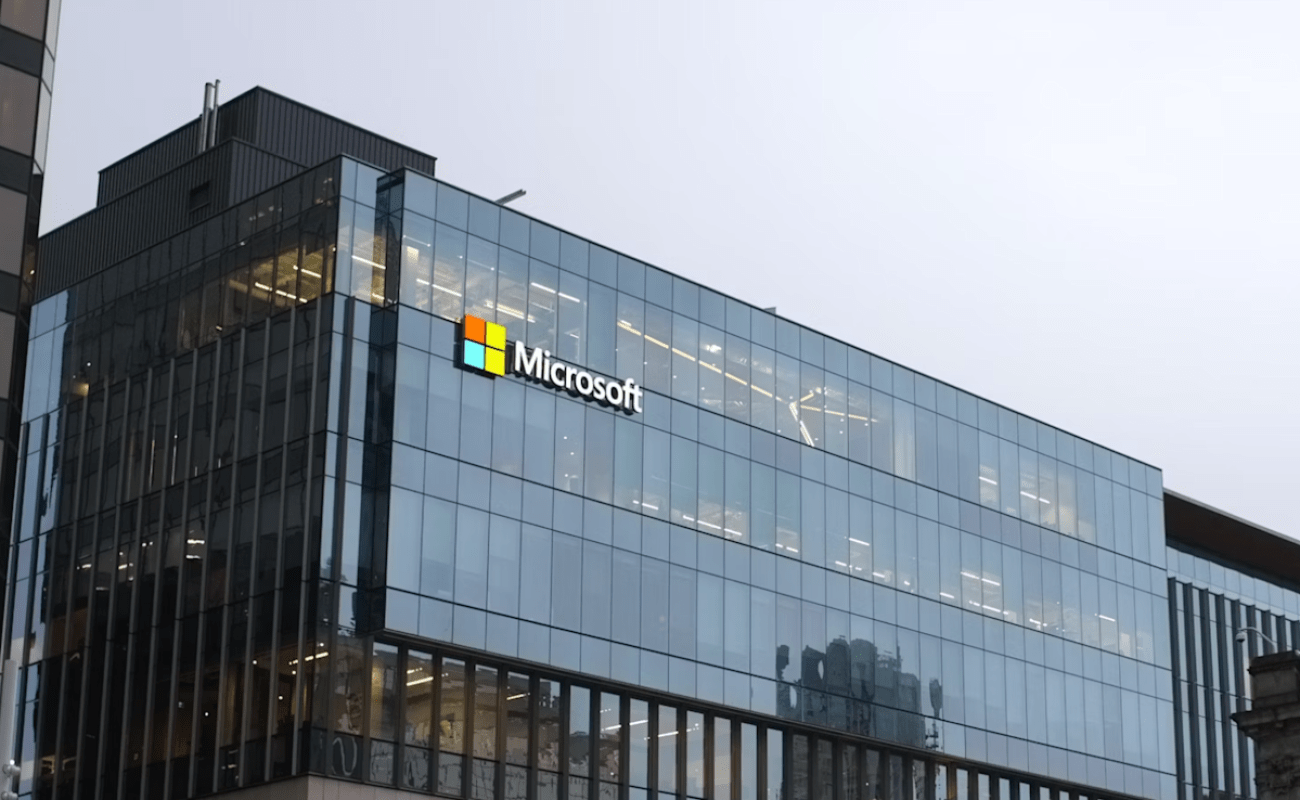The way to declutter your iOS gadgets

In case you’ve owned your iPhone or iPad for a very long time, there’s an excellent probability it has information, pictures, apps and different digital muddle on it that’s taking over extra space than needed. Perhaps you’ve even gotten to the purpose the place you’re getting warnings in regards to the scant little bit of free area you will have left in your system. Fortunately, there are many issues you are able to do to declutter your iPhone or iPad, unlock some area and in any other case make your gear really feel a bit extra like new once more. This information will take you thru the best way to reclaim your notifications and your system’s storage.
Delete your unused apps
You don’t want me to let you know to delete apps you don’t use to unlock area in your iPhone, however you won’t know that iOS has a devoted device that can assist you do that. You possibly can entry it by opening the Settings app in your iPhone or iPad, then tapping “Normal,” adopted by “iPhone Storage” or “iPad Storage.” It might take a number of moments for the interface to populate, however as soon as it does, you’ll see a useful visible illustration of how a lot of your system’s storage you’ve given over to apps, pictures and different kinds of information. Additionally, you will see an inventory of each app put in in your system, in addition to how a lot area it takes up and if you final used it – all useful data you need to use to determine what to delete.
Relying on the app, iOS will current you with a minimum of two choices if you faucet on it. You possibly can delete the app and all its associated knowledge or “offload” it. Within the latter case, iOS will delete the app out of your iPhone or iPad however depart your knowledge untouched. As such, if you reinstall the app, you’ll be able to choose up proper the place you left off. It would additionally stay in your App Library for straightforward entry. From the iPhone Storage menu, you can too set your system to routinely offload unused apps if you’re working low on storage, which is beneficial for all, however particularly these with older, low-storage gadgets.
In case you use Apple Music and Messages regularly, faucet on them since they provide a number of further choices for managing their footprint. The interface for Apple Music features a record of each obtain in your iPhone or iPad sorted by artist and album, providing a a lot better approach of culling your library than from inside the app itself.
Messages, in the meantime, has a number of useful choices for serial texters. On the backside of the interface, you will notice a breakdown of all of the completely different attachments you could have obtained in messaging along with your family and friends. Seeing how a lot storage these outdated pictures, movies and GIFs take up could also be eye opening; in actual fact, iOS will immediate you to evaluation giant attachments. That’s an excellent place to start out for the reason that interface does an excellent job of highlighting the most important area hogs proper on the prime. You too can set iOS to routinely delete messages and attachments which are greater than a 12 months outdated. Except area is at an absolute premium in your system, I might suggest towards turning on this feature, if solely as a result of it’d delete a photograph or video that has sentimental worth to you.
Trim your contacts record
In case you’ve had an iPhone for some time, there’s an excellent probability your contacts record might use an edit. Except you propose to sooner or later name everybody on that record, why not delete contacts you don’t converse to anymore? Your iPhone provides you with a head begin by figuring out suspected duplicate contacts. Exterior of that, there’s not a lot to this course of apart from going by means of every contact and making certain the data you will have is updated.
Evaluate your notification settings
One thing everybody ought to do now and again is evaluation their notification settings since alerts generally is a drain in your system’s battery (to not point out regularly take your consideration away from extra essential issues, too). To get began, open your system’s Settings app and faucet on “Notifications.” In case you haven’t already, I might suggest benefiting from iOS 15’s scheduled abstract characteristic. Let’s be sincere, most notifications don’t require your speedy consideration, and also you’re higher off addressing them abruptly as a substitute piecemeal. The schedule characteristic will enable you to try this by permitting you to set a number of instances per day when your system shows some notifications abruptly.
For most individuals, that ought to make their notifications extra manageable, however if you wish to take issues a step additional, you’ll be able to regulate particular person settings for every app. For a number of the worst offenders (Instagram and Twitter come to thoughts), it’s worthwhile to leap into their in-app settings to restrict or disable the notifications they ship you.
Focus Modes
One other device you need to use to get a deal with in your notification is Apple’s Focus characteristic, which lets you configure customized don’t disturb settings for various actions. By default, your system will include a number of preconfigured ones, and it’s value reviewing the settings for every to optimize them on your wants.
To create a brand new customized Focus Mode, open the Settings app in your iPhone or iPad and faucet “Focus,” which is positioned in the identical subcategory as notifications. You too can create a brand new Focus mode straight out of your system’s Management Middle by lengthy urgent on the “Do Not Disturb” icon and tapping “New Focus.”
When you create a brand new Focus, customizing it’s simple. You possibly can specify contacts you need iOS to both silence or enable notifications from. You are able to do the identical for apps as properly. After you customise these lists to your liking, faucet the “Choices” immediate beneath your contacts and apps lists to see a number of further settings. Particularly, there’s an choice to permit silenced notifications to show in your lock display that you simply may discover useful.
The very last thing I need to draw your consideration to are the choices round customizing your Dwelling Display screen for various Focus modes. By limiting the apps I can simply entry, I discover I’m much less more likely to get distracted. For example, I’ve set my Studying Focus to restrict my Dwelling Display screen to apps like Libby, Pocket and Apple Music.